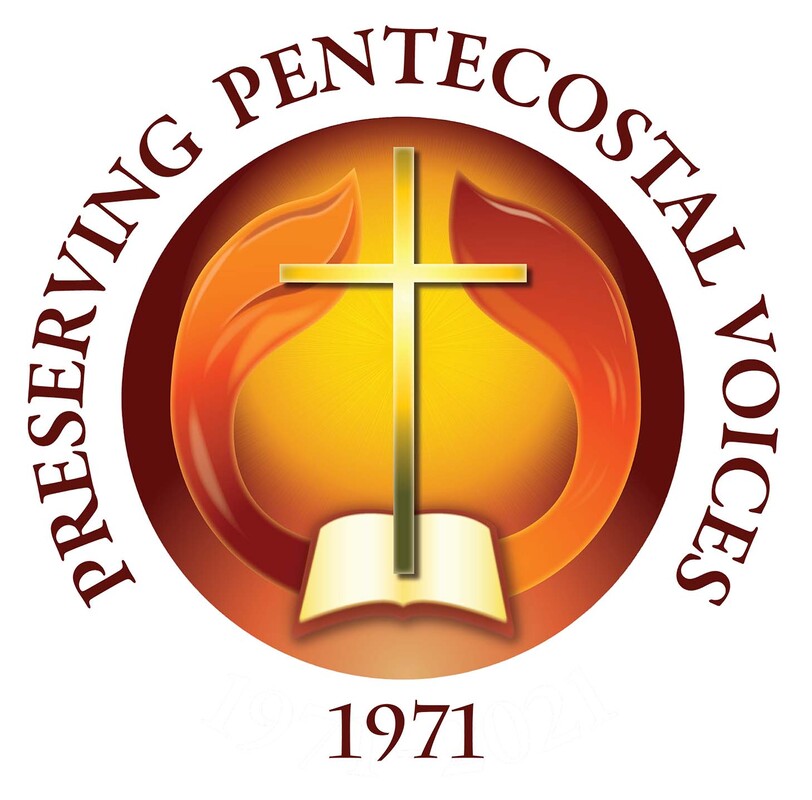Video Digitization Procedures
VHS Cassette Digitization Process
For this process we will use the Dell computer at the digitization workstation, the Sony VHS and DVD device, the Canopus analog to digital converter, the Yamaha AG03 Mixer and USB Audio Interface, one RCA/composite cable (the kind that are split into two cables: red and white), one S-video cable, cabled earphones, and one USB 2.0 Type A-Male to Type B-Male cable. Make sure that all of the above are present for this process.
PHASE I: SETUP AND PREP
PHASE II: CAPTURE
For this process we will use the Dell computer at the digitization workstation, the Sony VHS and DVD device, the Canopus analog to digital converter, the Yamaha AG03 Mixer and USB Audio Interface, one RCA/composite cable (the kind that are split into two cables: red and white), one S-video cable, cabled earphones, and one USB 2.0 Type A-Male to Type B-Male cable. Make sure that all of the above are present for this process.
PHASE I: SETUP AND PREP
- Turn on the Dell computer, the Sony VHS and DVD device, and the Yamaha AG03.
- Plug the red and white RCA cables to the matching Line Out ports on the back of the Sony device and plug the other end of this RCA cable into the Line In ports on the front of the Canopus converter
- Plug the S-video cable into the Line Out port on the back of the Sony device and plug the other end into the S-Video in port on the Canopus converter
- Plug one end of the DV cable into the DV out port on the back of the Canopus device. Plug the other end of the DV cable into the appropriate port on the back of the Dell computer.
- Make sure the USB 2.0 Type A-Male to Type B-Male cable is properly connected between the Dell computer and the Yamaha AG03 Mixer and USB Audio Interface and the earphones are jacked into the Yamaha mixer.
PHASE II: CAPTURE
- Open Premiere Pro on the Dell computer
- Start a new project; the name = the assigned VI identification number according to the file naming instructions; make sure the location is an appropriate folder on the internal HDD; click OK
- Select File>Capture
- A new import window will open. Recording information from the previous project might show on the screen—ignore it.
- Remove the security tabs on the VHS tape if they have not already been removed. Place the VHS tape to be digitized in the Sony device’s tape deck.
- Rewind the tape, if necessary.
- Click the red record button in the capture window, wait a couple of seconds, then press play on the Sony player. Premiere Pro will record the tape while it is playing. You should see the video playing in the capture window and you should be able to hear it in the earphones through the Yamaha mixer.
- When the VHS tape is finished, click the square stop button near the bottom of the capture window. A small window will pop up for you to name the clip. Use the same VI number as the project and click OK. exit the capture window.
- You should now see the clip in the Project library on the bottom left of Premiere Pro. On the bottom right you should see a blue progress bar as the program generates a PEAK file. Let that complete before doing anything else.
- Take the VHS tape out of the Sony without rewinding, attach a yellow "Digitized" label, and put it back in its case.
- Drag-and-drop the clip from the library to the timeline in the center bottom of Premiere Pro. An image of the video will appear in the top viewer frame, as well.
- Make sure the viewer is set to Fit and right-click the video track in the timeline to select Scale to frame.
- Now is the time to remove the dead space at the beginning and ending of the video clip. Do that by placing the blue line cursor in the timeline in the precise location you want the clip to begin and then dragging the left edge of the tracks until it snaps to the blue line. Do the same with the right end at the precise point you want the video to end.
- Make sure you have the tracks shifted all the way to the left of the timeline.
- Click File>Save
- Click File>Export>Media and a new window will open.
- You will export the video in two formats: preservation and access.
- Format 1:
- Set the Format as Quicktime with the default Preset
- Verify the output name is the proper VI number
- Click Queue to launch Media Encoder. Give a few seconds to open the companion application and load the file into the queue. When it is ready, minimize the application until the end of the digitation session.
- Format 2:
- Set the Format as H.264 and the Preset as YouTube 1080p Full HD
- Verify the output name is the proper VI number
- Click Queue to send it to the Media Encoder application.
- If you will be digitizing another video, close the project in Premiere Pro and then open a new project and follow this procedure again. If there is not another to digitize, then close Premiere Pro.
- When the digitization session is complete, maximize Media Encoder and then start it by clicking the green arrow in the top right of the application and leave the process running. It will process the queued files in sequence.